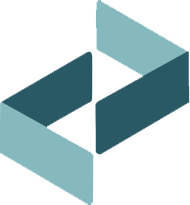Instalar o Integrador eCUBUS
| 1) Certifique que os Requisitos de Implantação e Requisitos de Sistemas estão sendo atendidos. | |
| 2) Se já possuir o instalador, avance para a etapa 4. Caso contrário, o link de download será enviado pela Cubus Soluções pelo e-mail cadastrado. Ao localizar o e-mail, acesse a página enviada, abra a página de download e clique no link que contém o número da versão. Exemplo: ECUBUS-SW-V6.2.2816. |  |
| 3) Caso houver algum bloqueio por parte do navegador, clique na mensagem apresentada e selecione a opção “Baixar o arquivo não seguro”. |  |
| 4) Localize o instalador no computador. Selecione-o e pressione a tecla “Enter”. |  |
| 5) A janela do Assistente para instalação do Produto eCUBUS será apresentada. Clique no botão “Avançar”. |  |
| 6) Na janela de “Selecionar a Pasta de Instalação”, você tem a opção de escolher a pasta de instalação. Para selecionar uma pasta específica, clique no botão “Procurar”. Se preferir prosseguir com as configurações padrão, clique no botão “Avançar”. |  |
| 7) Na janela de “Informações do Produto eCUBUS” está o termo de uso de software Integrador eCUBUS. Para prosseguir, clique no botão “Avançar”. |  |
| 8) Na janela “Confirmar Instalação”, será solicitado a confirmação de instalação no computador. Para prosseguir, clique no botão “Avançar”. |  |
| 9) Caso o Windows mostre o alerta “Deseja permitir que este aplicativo de um fornecedor desconhecido faça alterações no dispositivo?”, clique no botão “Sim” para prosseguir. |  |
| 10) Na janela “Instalação Concluída” confirma que a instalação foi realizada com sucesso. Clique no botão “Fechar” para finalizar o processo de instalação. |  |
Atualizar o Integrador eCUBUS automaticamente
| 1) Para obter atualizações automáticas, o Integrador eCUBUS deverá estar previamente configurado em Opções Avançadas. Caso estiver, acesse a janela “Sobre” e clique em “Procurar atualização”. |  |
| 2) O Integrador eCUBUS irá procurar na internet se há atualizações disponíveis. Caso houver, será apresentada uma janela “Versão disponível”. Clique no botão “Sim”. |  |
| 3) Ao finalizar, irá ser apresentada a janela de Assistente para Instalação do Produto eCUBUS. Siga os passos a partir da etapa 5 do guia Instalar o Integrador eCUBUS para concluir a instalação. | |
Atualizar o Integrador eCUBUS manualmente
1) Para atualizar manualmente o Integrador eCUBUS, basta ter o arquivo de instalação atualizado e realizar o passo a passo do guia Instalar o Integrador eCUBUS, pois o procedimento é o mesmo.
Instalar o Integrador eCUBUS com uma versão anterior
Instalar uma versão anterior de um instalador pode ser necessário para garantir compatibilidade com outros softwares ou para manter funcionalidades específicas que foram alteradas ou removidas em versões mais recentes.
| 1) Ao instalar uma versão anterior do Integrador eCUBUS em relação a versão atual que está no computador, será apresentada uma tela de aviso com a mensagem “Não é possível instalar, pois já existe uma versão mais recente do produto instalada”. |  |
| 2) Para solucionar o problema, primeiro deverá desinstalar a versão atual do Integrador eCUBUS através da janela Aplicativos e Recursos, pelo menu iniciar do Windows. |  |
| 3) Na lista de programas, localize e clique na versão do Instalador eCUBUS do CAD correspondente e clique em “Desinstalar”. |  |
| 4) Caso aparecer a mensagem do Windows “Deseja permitir que este aplicativo de um fornecedor desconhecido faça alterações no dispositivo?”, clique em “Sim”. | |
| 5) Agora será possível realizar a instalação do Integrador eCUBUS normalmente pelo guia Instalar o Integrador eCUBUS. | |