Tabela de conteúdos
SolidWorks
O SolidWorks é um software de CAD amplamente utilizado na engenharia mecânica e design de produto, oferecendo ferramentas robustas para modelagem 3D paramétrica, simulação e análise de movimento. Ele facilita a criação de projetos detalhados e complexos, permitindo a visualização e otimização antes da fabricação.
Funcionamento
O Integrador eCUBUS pode ser executado por padrão nos arquivos tipo “.sldprt“, ”.sldasm“ e ”.slddrw“. Uma vez executado o Integrador eCUBUS irá identificar o ambiente a partir do arquivo, e irá obter as informações sobre o projeto.
Tipos de documentos
No SolidWorks, três tipos principais de documentos são utilizados para criar e documentar projetos:
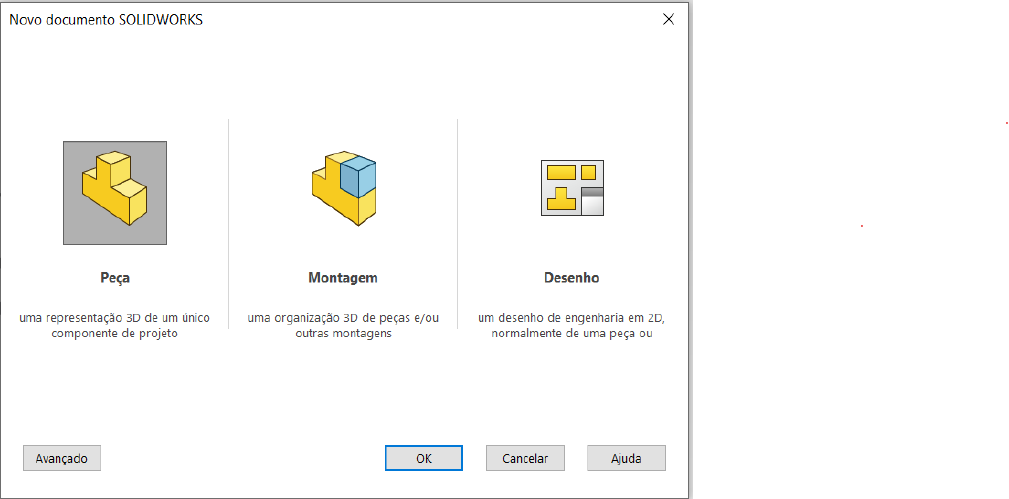
Ambiente peça
Abrindo um documento Part ou Drawing (detalhamento de um Part), os métodos para captura de dimensões poderão ocorrer da seguinte forma (e nesta ordem), dependendo dos recursos utilizados para elaboração do modelo 3D.
| 1 | Dimensões pré-selecionadas | Para recurso de extrusão, neste caso as dimensões deverão estar pré-selecionadas antes da execução do comando “Abrir” ou “Novo” do Integrador eCUBUS. O número de dimensões pré-selecionadas dependerá do tipo de material a ser utilizado, logo, se o material for uma barra, deverá ser pré-selecionado somente uma dimensão. Porém, caso se tratar de um material tipo chapa, duas dimensões deverão ser pré-selecionadas. O SolidWorks restringe o número de dimensões pré-selecionadas. Para que se possa selecionar mais de uma dimensão, o botão “Instant3D” do SolidWorks deverá estar desativado. |
| 2 | Esboço Padrão | É possível definir um esboço padrão, cujo nome deverá ser padronizado, desta forma, o aplicativo irá buscar as dimensões deste esboço. Valem as mesmas regras de número de dimensões deste esboço conforme indicado no item acima. |
| 3 | Recurso Sheet Metal (Chapa Metálica) | O aplicativo irá criar e atualizar automaticamente os itens da lista de corte, obtendo-se desta forma as informações da “Caixa Delimitadora”, sendo utilizado o Comprimento, Largura e Espessura. |
| 4 | Recurso Structural Member (Membros Estruturais) | Caso o modelo 3D possua este recurso, o aplicativo irá automaticamente buscar pelo comprimento de cada segmento e sua quantidade, somando-os para obtenção do comprimento final total. |
| 5 | Recurso Sweep | Da mesma forma que o recurso Structural Member, o aplicativo irá buscar por este recurso, somando todos os segmentos e sua quantidade, para obtenção do comprimento total. |
| 6 | Materiais cuja unidade seja PC | Não haverá necessidade de pré-seleção de dimensões no modelo 3D. |
Ambiente montagem
Ao executar o Integrador eCUBUS na montagem, ele irá ler os itens na montagem que não estejam suprimidos e que estejam na lista de materiais e organizá-los em uma tabela para visualização dentro do Integrador eCUBUS, agrupando os itens idênticos.
Item de lista de corte
Dentro do SolidWorks existe o recurso nativo de Lista de Corte, ou CutList, onde é possível projetar Itens Sólidos, Chapas Metálicas e Soldas, por padrão o Integrador eCUBUS quando executado sob a peça, sem nenhum item selecionado, resgata as dimensões totais, se existentes, e utiliza como dimensões da peça.
Quando o Integrador eCUBUS no ambiente peça é executado com um item da lista de corte selecionado ele vai identificar que usuário deseja tratar cada item da lista, e automaticamente ao confirmar o Integrador eCUBUS nesse item selecionado irá tratar o arquivo de peça como uma montagem, varrendo todos os itens da lista de corte.
Template
Template é um modelo de arquivo visual responsável por criar um padrão para um determinado formato de peça gráfica. Serve para iniciar um projeto no CAD pré-definido de arquivo de projeto, como especificação e características.
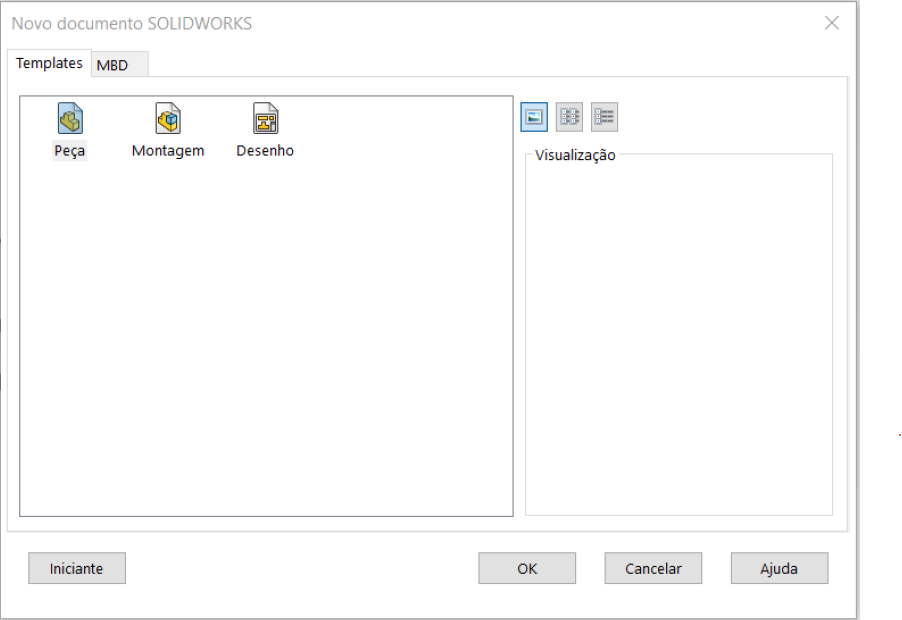
Dimensões
As dimensões são definidas em milímetros por algumas razões importantes:
- Padrão Internacional: O sistema métrico é amplamente utilizado em todo o mundo como um padrão internacional para medições. Ao definir as dimensões em milímetros, garantimos que nossos desenhos sejam compatíveis com projetos e colaborações globais;
- Precisão e Escala: milímetro é uma unidade de medida mais precisa do que polegadas ou pés. Ao trabalhar com dimensões em milímetros, podemos criar desenhos mais precisos e garantir que os objetos estejam à escala correta;
- Facilidade de Conversão: o sistema métrico é baseado em múltiplos de 10, o que torna as conversões entre unidades (por exemplo, de milímetro para centímetros ou metros) mais simples e diretas.
- Compatibilidade com Padrões Técnicos: muitos padrões técnicos e normas industriais especificam dimensões em milímetros. Ao usar essa unidade, nossos desenhos estarão alinhados com esses padrões.
Dentro do Integrador eCUBUS existem algumas formas de se resgatar os valores das dimensões de uma peça:
Dimensões pré-selecionadas
| O Integrador eCUBUS irá dar prioridade às cotas atualmente selecionadas. A ordem em que as cotas são selecionadas pelo usuário é o que define o que cada cota significa. A primeira cota sempre será o Comprimento, a Segunda sempre será a Largura e a Terceira sempre será a Espessura. Não é obrigatório selecionar todas as cotas, somente o suficiente para representar o material de consumo da peça, o que dependerá do tipo de material a ser utilizado, ou seja, se o material for uma tipo Barra, pode ser pré-selecionado somente uma dimensão, se for material tipo Chapa, pode ser selecionado somente duas dimensões. |  |
 | Se você não conseguir selecionar mais de uma cota por vez no SolidWorks, pode ser devido a uma restrição no número de dimensões que podem ser pré-selecionadas. Para permitir a seleção de múltiplas dimensões, é necessário desativar o recurso “Instant3D” no SolidWorks, que está localizado no final da aba superior “Recursos”. |
 |
|
Esboço padrão
| 1) Se não houver cotas selecionadas, o Integrador eCUBUS irá tentar resgatar as dimensões no Esboço Padrão. |  |
| 2) Se houver um esboço nomeado de acordo com o padrão definido no Parâmetro “SketchName” em CAD no Integrador eCUBUS, durante a execução sob a peça o Integrador eCUBUS irá pegar as dimensões conforma a ordem que as cotas foram definidas. |  |
| 3) A primeira cota defina será considerada como Comprimento, se existir. 4) A Segunda cota definida será considerada como Largura, se existir, e terceira cota definida será considerada como Espessura, se existir. |  |
Lista de corte
Se não houver cotas selecionadas manualmente ou cotas no esboço padrão, o Integrador eCUBUS tentará ler os Recursos do arquivo. Ao utilizar o recurso de Chapa Metálica ou “Caixa Delimitadora”, o Integrador eCUBUS recupera das propriedades da lista de corte os valores padrão de Comprimento, Largura e Espessura.
Definir unidades padrão
| 1) Para poder definir o tipo de unidade padrão, o SolidWorks precisa ter algum arquivo aberto para habilitar o campo necessário. Caso estiver, clique no botão Personalizar localizado no canto inferior direito. |  |
| 2) Abrirá um menu com opções. Clique em “Editar unidades do documento…”. |  |
| 3) Selecione a aba “Propriedades do documento”, e selecione a opção “Unidades” no menu esquerdo. 4) Na tabela apresentada, defina os seguintes campos para as unidades padrão da engenharia mecânica: Comprimento = milímetros; Tempo = segundo; Massa = quilogramas; 5) Finalize clicando no botão “OK”. |  |
Pack and Go
A funcionalidade “Pack and Go” do SolidWorks é uma ferramenta que permite agrupar todos os arquivos associados a um projeto em um único local, facilitando o compartilhamento ou a movimentação do projeto. Quando você usa o “Pack and Go,” o SolidWorks coleta todos os arquivos do modelo, desenhos, referências e dados relacionados e os coloca em um arquivo compactado ou em uma pasta especificada. Isso garante que todas as partes do projeto estejam presentes e organizadas, reduzindo o risco de arquivos faltando ou referências quebradas, e simplificando a transferência entre diferentes computadores ou a colaboração com outros usuários.
Agrupar os arquivos com Pack and Go
| 1) Com uma montagem ou peça já aberta no SolidWorks, acesse o menu Arquivo localizado no canto superior esquerdo e selecione Pack and Go. |  |
| 2) Selecione a opção “Incluir Desenhos” localizado na parte superior. 3) Abaixo da tabela, que apresenta os arquivos que serão agrupados, selecione uma das seguintes opções: - Salvar na Pasta: caso desejar salvar os arquivos diretamente em uma pasta; - Salvar no arquivo Zip: os arquivos serão salvos compactados, está é uma opção recomendada caso queira compartilhar os arquivos; 4) Conclua clicando em Salvar. |  |